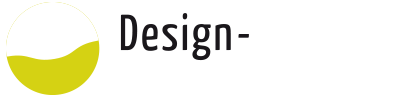Anleitung zur Websiteverwaltung mit wireContent
Einen guten Einblick in die Bedienung des CMS erhalten Sie hier. Eine ausführlichere Anleitung zu jedem Eingabefeld steht Ihnen bei jedem Eingabefeld im Backend wireContent zur Verfügung. Das erspart dem Benutzer das langwierige Lesen einer Bedienungsanleitung. So haben Sie immer die Hilfe parat, zu dem Thema, das Sie gerade bearbeiten.
Im folgenden finden Sie alle wichtigen Informationen zur Bedienung Ihrer Website in nur vier Seiten.
In unserem FAQ finden Sie Antworten auf weitere Fragen.
Im Folgenden ist mit Frontend die normale Ansicht Ihrer Website gemeint und mit Backend der Verwaltungsbereich.
- Anmelden
- Passwort ändern
- E-Mailadresse ändern
- Inhalte verwalten
- Inhalte suchen
- Inhalt als Kopiervorlage verwenden
- Inhalt ausblenden
- Inhalt verschieben
- Inhalt bearbeiten
- Frontendbearbeitung
- Backendbearbeitung
- Texteditor
- Bilder einsetzen oder bearbeiten
- Strukturierte Textblöcke
- Hauptüberschrift und Titel
- Downloads (doc,pdf) bereitstellen
- Menüpunkte verwalten
- Suchmaschinenoptimierung
1. Anmelden
Um Ihre Website zu bearbeiten, müssen Sie sich im Backend wireContent anmelden. Dieses wurde speziell für Ihre Anfordernisse mit dem Open Source CMS processwire erstellt. Um sich anzumelden fügen Sie in Ihrem Browser zu Ihrem Domainnamen den Anmeldelink /anmelden (z.B. www.ihreDomain.de/anmelden). Um sich wieder abzumelden klicken Sie im Frontend auf das Türsymbol mit Pfeil oder im Backend im Bearbeitungsmenü auf "ausloggen". Diesen Menüpunkt finden Sie ganz rechts unter dem Gabelschlüsselsymbol.
Falls Sie Ihr Passwort vergessen haben, klicken Sie auf Passwort vergessen und geben Sie Ihren Anmeldenamen ein. Dann erhalten Sie eine E-Mail innerhalb 8 Minuten (bitte auch Spamordner prüfen) mit einem Loginlink. Dort können Sie dann ein neues Passwort angeben.
Passwort ändern
Sie wählen den Menüpunkt Profil unterhalb des Gabelschlüsselsymbols im waagrechten Menü im Kopfbereich. Dort geben Sie ihr aktuelles Passwort ein und ein neues Passwort, welches Sie zusätzlich durch erneute Eingabe bestätigen müssen.
E-Mailadresse ändern
Sie wählen den Menüpunkt Profil im waagrechten Menü im Kopfbereich. Dort können Sie ganz einfach Ihre E-Mailadresse ändern.
2. Inhalte verwalten

Nachdem Sie sich im Backend angemeldet haben, sehen Sie eine Liste alle Ihrer Webinhalte in Form einer Baumstruktur. Hier können Sie einfach Inhalte
- anlegen,
- bearbeiten,
- verschieben,
- löschen (in Papierkorb verschieben),
- kopieren,
- ausblenden (ohne zu löschen) bzw.
- im Frontend der Website anzeigen lassen.
Sie können diese Webbaumstruktur jederzeit im Backend über dieses Symbol 
einblenden, ohne die aktuelle Bearbeitung abzubrechnen.
Inhalte suchen
Für Websites mit sehr vielen Inhalten gibt es eine Suchfunktion. Dazu wählen Sie im Menü des Backends den Menüpunkt Seiten/finden. Damit können Sie nach den unterschiedlichsten Kriterien die Liste aller Inhalte filtern.

Inhalt bearbeiten
Wenn Sie sich im Backend befinden, bearbeiten Sie einen Inhalt, indem Sie mit der Maus über den zu bearbeitenden Inhalt gehen bzw. darauf klicken und dann auf bearbeiten klicken.
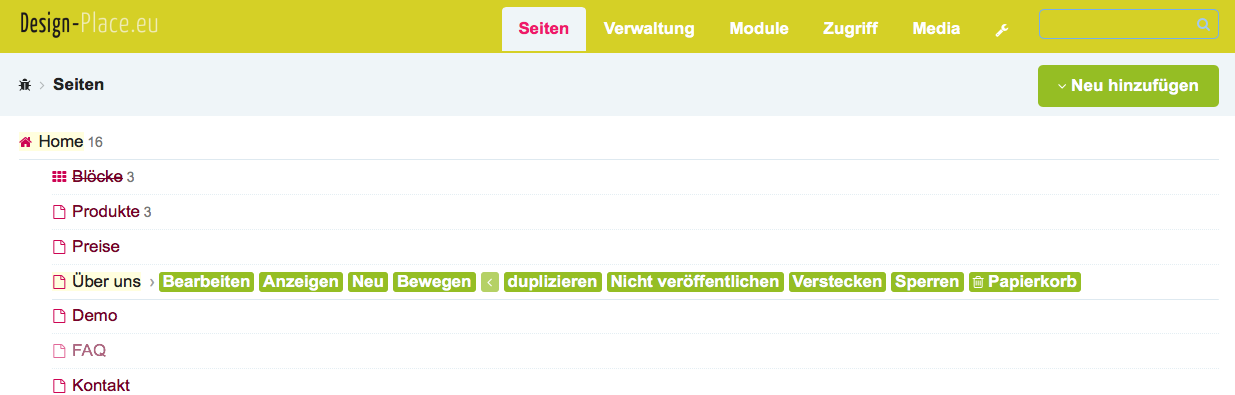
<Grafik Inhalt auswählen>
Wenn Sie im Frontend sind, klicken Sie an der rechten Bildschirmseite auf das Stiftsymbol oder nutzen Sie die Frontendbearbeitung, indem Sie auf einzelne Elemente auf der Website klicken.
Bei den einzelnen Feldern im Bearbeitungsmodus existiert immer ein Hilfetext, wie diese zu verwenden sind. Näheres finden Sie unter 3. Inhalte bearbeiten.
Inhalt anlegen
Sie müssen in das Backend gehen, indem Sie im Frontend an der rechten Bildschirmseite auf das Baumdiagrammsymbol klicken und in der Baumstruktur mit der Maus über den Inhalt gehen bzw. darauf klicken unter dem Sie den neuen Inhalt als Untermenüpunkt anlegen möchten (siehe <Grafik Inhalt auswählen>). Für Inhalte auf der obersten Menüebene wählen Sie die Startseite als Ausgangspunkt. Wählen Sie dann die Bearbeitungsmöglichkeit anlegen.
Bei den einzelnen Feldern im Bearbeitungsmodus existiert immer ein Hilfetext, wie diese zu verwenden sind.
Inhalt als Kopiervorlage
Zum Anlegen neuer Inhalte können Sie einen bestehenden Inhalt als Kopiervorlage nehmen, indem Sie mit der Maus über den zu kopierenden Inhalt gehen, bzw. darauf klicken und dann auf duplizieren klicken (siehe <Grafik Inhalt auswählen>). Darauf erscheint in der Baumstruktur der neue Inhalt, den Sie dann bearbeiten können. Dieser ist vorerst noch nicht veröffentlicht.
Inhalt ausblenden
Zum ausblenden (nicht löschen) von Inhalten gehen Sie mit der Maus über den auszublenden Inhalt, bzw. klicken darauf und klicken dann auf nicht veröffentlichen (siehe <Grafik Inhalt auswählen>). Darauf wird in der Baumstruktur der Name des Inhalts mit dünnerer Schrift dargestellt.
Inhalt löschen
Zum löschen von Inhalten gehen Sie mit der Maus über den zu löschenden Inhalt, bzw. klicken darauf und dann auf löschen. Darauf wird der Inhalt in den Papierkorb verschoben.
Inhalt verschieben
Zum ausblenden (nicht löschen) von Inhalten gehen Sie mit der Maus über den auszublenden Inhalt, bzw. klicken darauf und dann auf nicht veröffentlichen (siehe <Grafik Inhalt auswählen>). Darauf wird in der Baumstruktur der Name des Inhalts mit dünnerer Schrift dargestellt.
3. Inhalte bearbeiten
Eine genaue Beschreibung aller Eingabefelder finden Sie bei dem jeweiligen Feld.
Frontendbearbeitung
Die meisten Felder (Texte, Bilder) lassen sich im Frontend bearbeiten, indem Sie mit der Maus über das entsprechende Feld fahren. Ist dieses im Frontend bearbeitbar, erscheint ein Stiftsymbol und der Cursor ändert sich. Mit Doppleklick können Sie das Feld bearbeiten. Sie müssen Ihre Eingabe mit dem Button speichern abschließen. Im Feld Bereiche können Sie sowohl die einzelnen Texte bearbeiten, wie auch alle Einträge des Feldes gemeinsam.
Hauptüberschrift und Titel
Der Titel ist der Text des Inhalt, der als Bezeichner im Menü verwendet wird und normalerweise zugleich die Hauptüberschrift (h1) Ihres Inhalts. Falls diese abweichend sein soll, dann geben Sie diese im Feld Hauptüberschrift ein.
Texteditor

Für die Eingabe Ihrer Inhalte steht Ihnen ein Editor mit Formatierungsmöglichkeiten, wie in Word oder Open Office zur Verfügung. Das Handling ist vergleichbar mit diesen Programmen, aber auf Webbedürfnisse beschränkt und optimiert. Am rechten unteren Rand des Textfeldes können Sie dieses in die gewünschte Größe aufziehen.
In dem Editor können Sie auch Bilder einfügen, allerdings sind hierfür separate Felder vorgesehen, die die Bilder dann optimal im Gestaltungsraster platzieren.
Sie können in dem Editor auch Links setzen mit dem Unendlichsymbol. Dies können Verlinkungen auf Ihrer eigenen Website sein, aber auch auf andere Websites verweisen. Hierzu geben Sie bitte die Option neues Fenster an, damit Ihre Website im Browser geöffnet bleibt und nicht von der andern Website verdrängt wird. Eine genauere Beschreibung finden Sie hier.
Bilder einsetzen, bearbeiten
 Bilder können Sie entweder per drag&drop oder über einen auswählen-Button, über den Sie Dateien auf Ihrem Computer wählen können, eingeben. Fotos aus Ihrem Smartphone oder Ihrer Digicam werden automatisch auf die maximal benötigte Größe komprimiert. Sie können die Bilder auch in der Backend Bildverwaltungssoftware bearbeiten (beschneiden, skalieren, einige Effekte).
Bilder können Sie entweder per drag&drop oder über einen auswählen-Button, über den Sie Dateien auf Ihrem Computer wählen können, eingeben. Fotos aus Ihrem Smartphone oder Ihrer Digicam werden automatisch auf die maximal benötigte Größe komprimiert. Sie können die Bilder auch in der Backend Bildverwaltungssoftware bearbeiten (beschneiden, skalieren, einige Effekte).
Bilder für den Kopfbereich oder die Bildergalerie geben Sie im Bearbeitungsmodus auf der Registrierkarte (Reiter) Media ein.
Strukturiete Textblöcke
 Diese Textblöcke sind dazu da Inhalte mit Text und Bildern sauber zu strukturieren. Dadurch ist es nicht nortwendig Bilder in den Texteditor einzfügen. Es stehen Ihnen hier meherer Möglcihkeiten zur Verfügung die Bilder zum Text zu platzieren (z.B. Bild rechts, Text links). Außerdem können Sie per drag&drop die Reihenfolge selbst festlegen, oder auch eine automatische Sortierung z.B. nach Alpabet oder nach Aktualität wählen. Nähere Beschreibungen finden Sie im Backend.
Diese Textblöcke sind dazu da Inhalte mit Text und Bildern sauber zu strukturieren. Dadurch ist es nicht nortwendig Bilder in den Texteditor einzfügen. Es stehen Ihnen hier meherer Möglcihkeiten zur Verfügung die Bilder zum Text zu platzieren (z.B. Bild rechts, Text links). Außerdem können Sie per drag&drop die Reihenfolge selbst festlegen, oder auch eine automatische Sortierung z.B. nach Alpabet oder nach Aktualität wählen. Nähere Beschreibungen finden Sie im Backend.
Downloads (doc,pdf) bereitstellen
Dokumente, die der Websitebesucher herunterladen können soll, können Sie im Feld Anhänge hochladen und diesen auch einen Namen geben. Standardmäßig wird der Dateiname verwendet. Die Dateigröße wird berechnet und in Klammern hinter dem Dateiname angegeben und das entsprechende Dateisymbol hinzugefügt.
4. Menüpunkte verwalten
 Die Reihenfolge der Menüpunkte wird bestimmt durch die Reihenfolge der Inhalte in der Baumstruktur. Um festzulegen welcher Inhalt auch im Menü erscheinen soll, klicken Sie auf bearbeiten des entsprechenden Inhalts. Dann gehen Sie auf die Registrierkarte (Reiter) Navigation und wählen dort in welchen Menüs der Menüpunkt erscheinen soll.
Die Reihenfolge der Menüpunkte wird bestimmt durch die Reihenfolge der Inhalte in der Baumstruktur. Um festzulegen welcher Inhalt auch im Menü erscheinen soll, klicken Sie auf bearbeiten des entsprechenden Inhalts. Dann gehen Sie auf die Registrierkarte (Reiter) Navigation und wählen dort in welchen Menüs der Menüpunkt erscheinen soll.
5. Suchmaschienenoptimierung (Onpage)
Zur Onpage-Optimierung Ihrer Inhalte – Definition von title, description, keywords, ... gehen Sie im Bearbeitungsmodus auf die Registrierkarte (Reiter) SEO.